How to change WiFi Password in TP-LINK Router
Follow the below steps to quickly change the TP-LINK WiFi Password:
1.) Open Google Chrome browser or any browser on your Mobile Device or Desktop or Laptop which is connected with this WiFi Network
2.) Open URL: http://192.168.0.1/ which will open Login Page, enter credentials as:
User Name: admin
Password: admin
If above credentails doesn't work, then you can reset your TP-LINK router.
3.) After successful login, you will see screen as shown below:
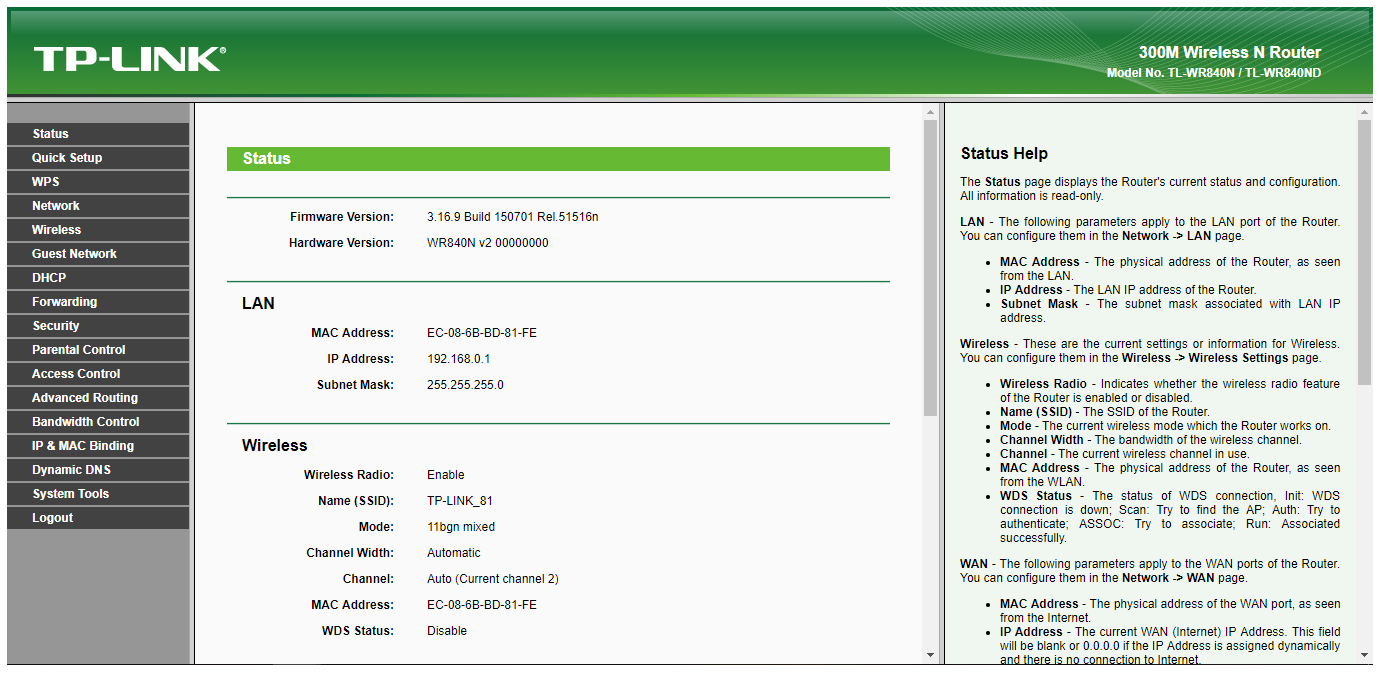 4.) Now, in the left menu section, you will have to click on "Wireless" option and in that, you need to click on "Wireless Security" sub option.
4.) Now, in the left menu section, you will have to click on "Wireless" option and in that, you need to click on "Wireless Security" sub option.
5.) It will open, Wireless Security page on the right section, you need to search for "Wireless Password" field in "WPA/WPA2 - Personal(Recommended)", make sure this option(WPA Personal) is selected if you are using this WiFi device for personal use. Now enter your new WiFi Password in Wireless Password field as shown below:
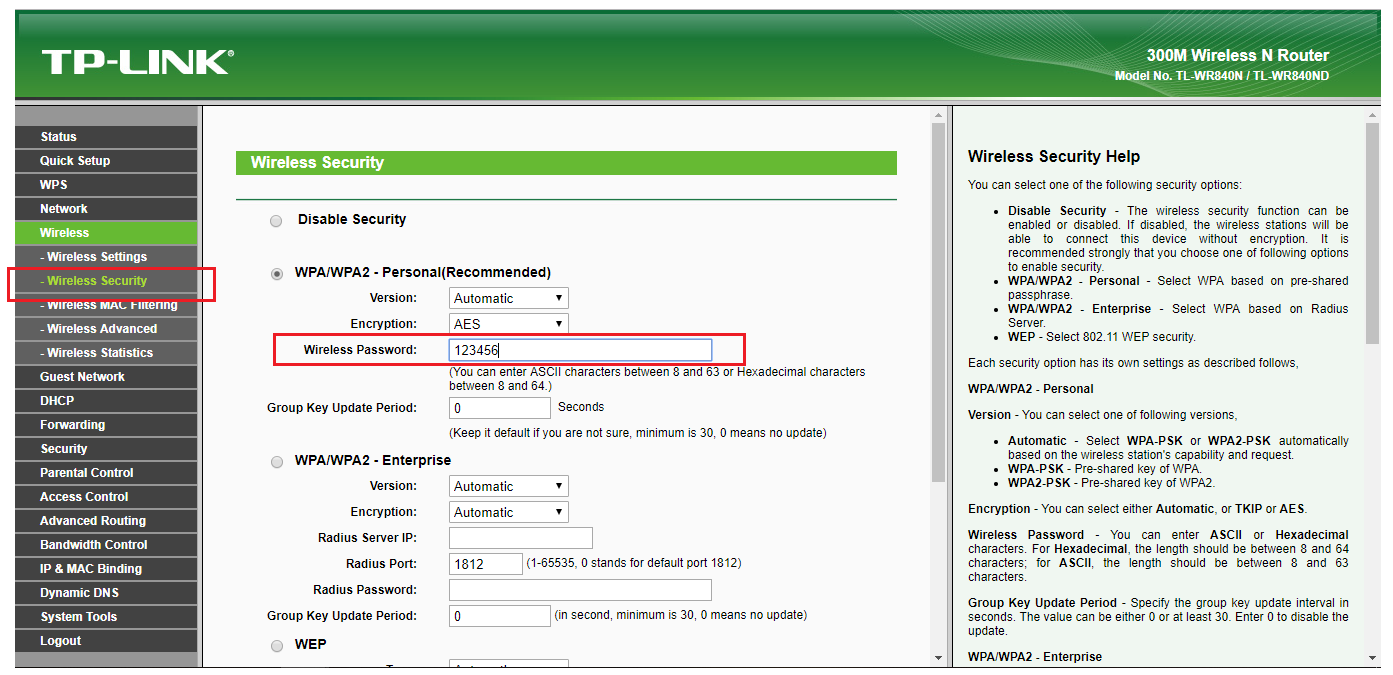
6.) After entering new WiFi password, you need to scroll below and click on "Save" button to save your new WiFi Password.
7.) Now, internet on all of your devices will stop working which are connected to this WiFi network, You need to Forget the network and re-enter the new WiFi Password to connect again to internet.