Stop Interruption During WebEx / Zoom Meeting On Mobile
Sometimes we are on urgent or important Video call or Audio call on Mobile device where we don't want anyone to disturb us, so we can avoid calls, we can avoid SMS ringtone, WhatsApp and Facebook Alerts. Know how to stop Distractions or Interruptions due to Calls, SMS or WhatsApp message notifications:
Step 1: You can first turn on "Do Not Disturb" mode, incoming calls, messages and notifications will be muted when the "Do Not Disturb" mode is turned on, you can turn on "Do Not Disturb" mode from Settings as shown below:
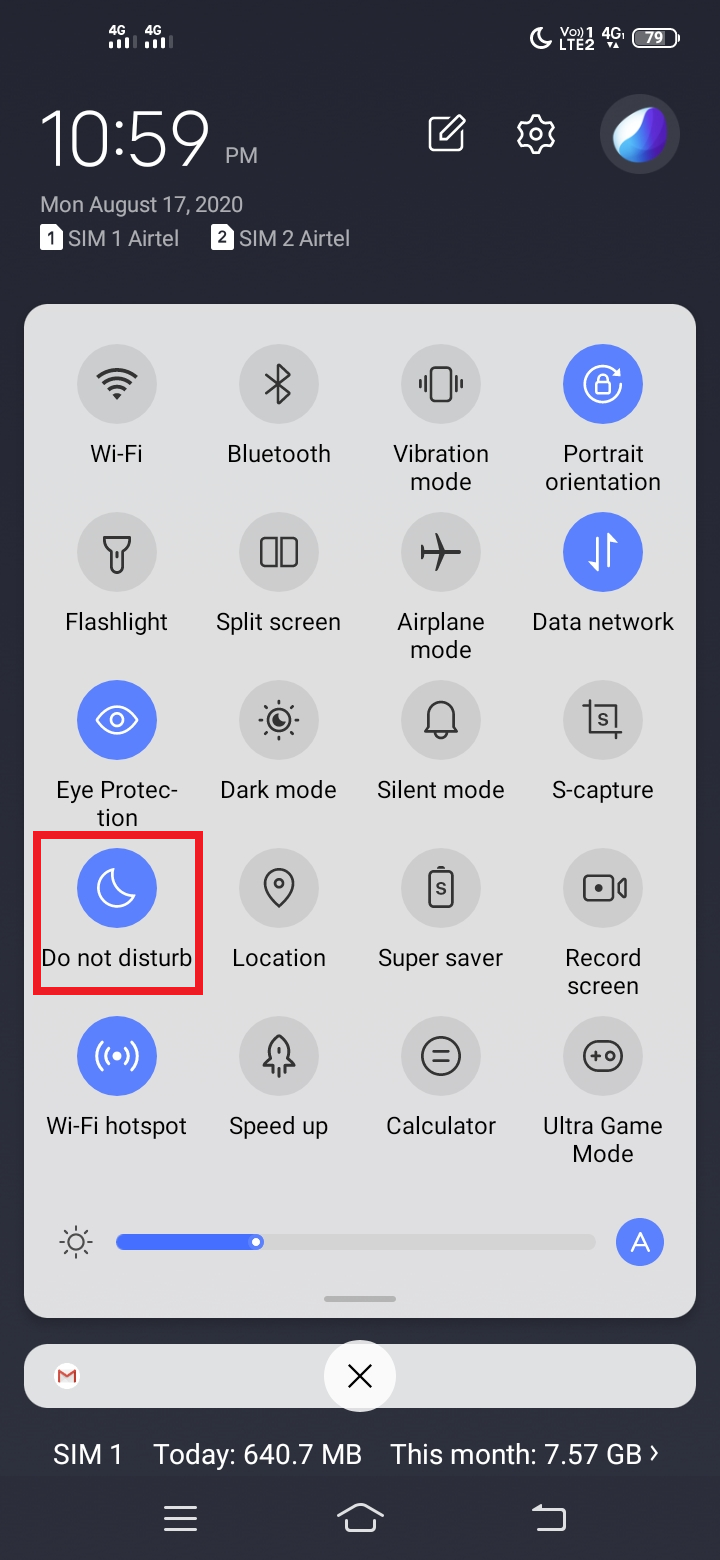
Step 2: In most of the cases, "Do Not Disturb" mode will work to stop Distractions, but it will still show notifications in top notch display area of your mobile device, if you want completely avoid distraction to any other notifications, then you can use "Screen Pinning" which you can turn on from "Settings => Security => More security settings => Screen pinning" option as shown below:
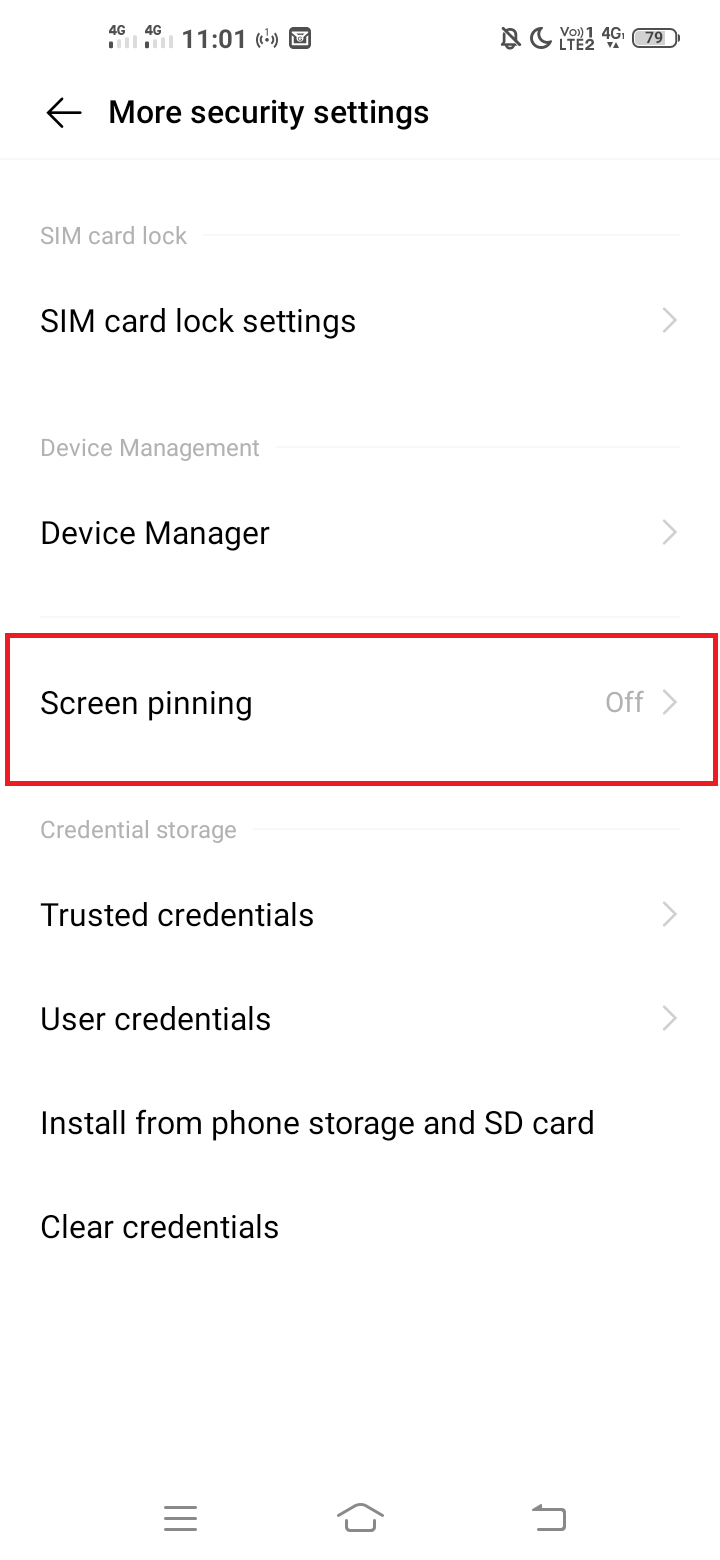
If Screen Pinning option is turned on, features including incoming calls and notifications will be disabled when the screen is pinned. What it means, whenever you pinned any screen it for any App (like WebEx App or Zoom app) on mobile, it captures the entire screen and does not show any notification on the screen and on even in the top notch area of your mobile device.
Step 3: After enabling "Screen Pinning" option, you can open the WebEx / Zoom meeting app, now click on the background Apps button which is at the bottom of the screen, as shown below:
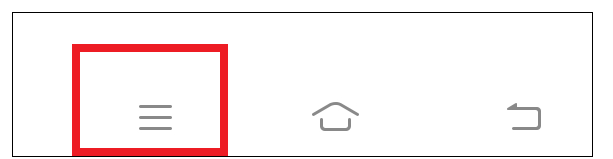
Step 4: Once you open the Background Apps, you will see Pinned icon on the top right as shown below above the WebEx Meeting app, you can click on it:
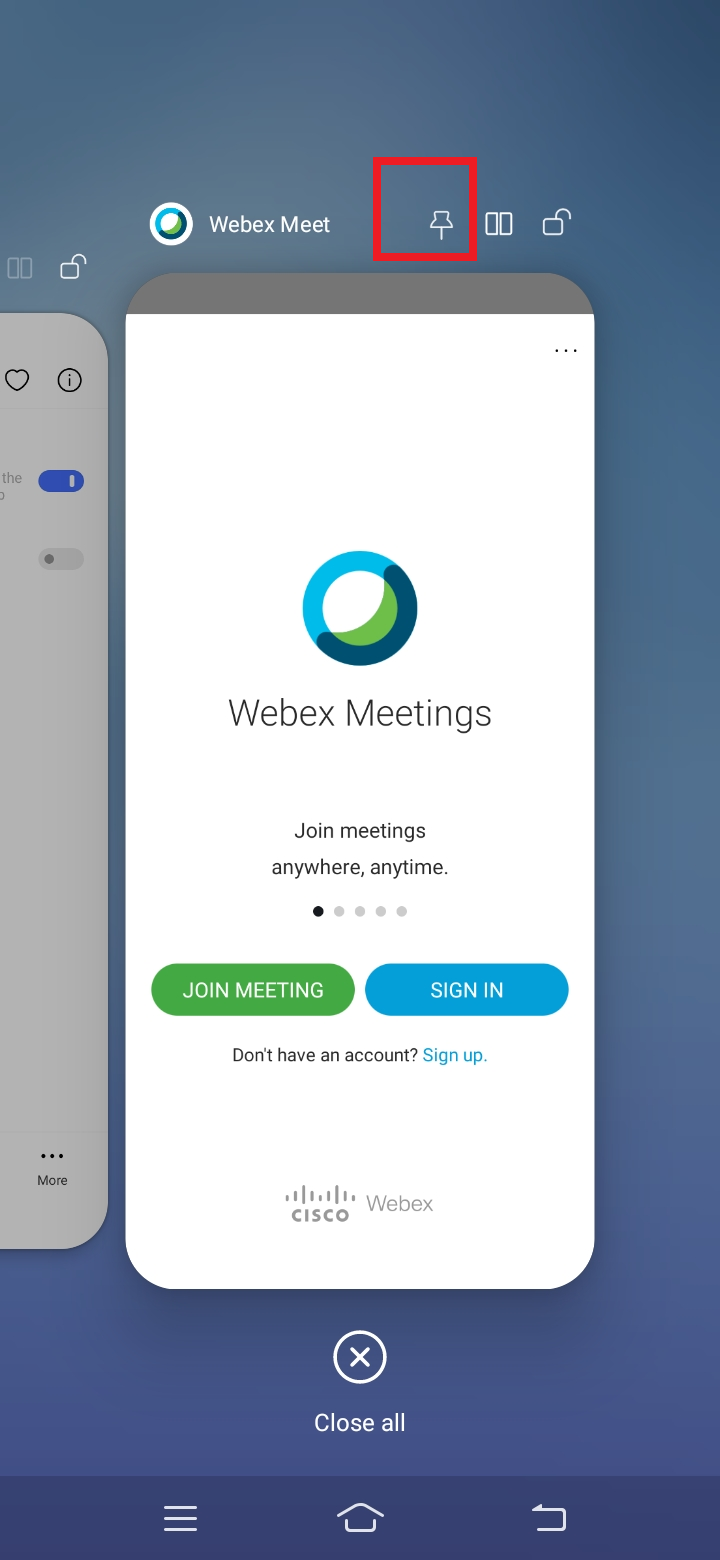
Step 5: Once you pinned the app, it will ask for confirmation as shown below, click on "OK" button to confirm:
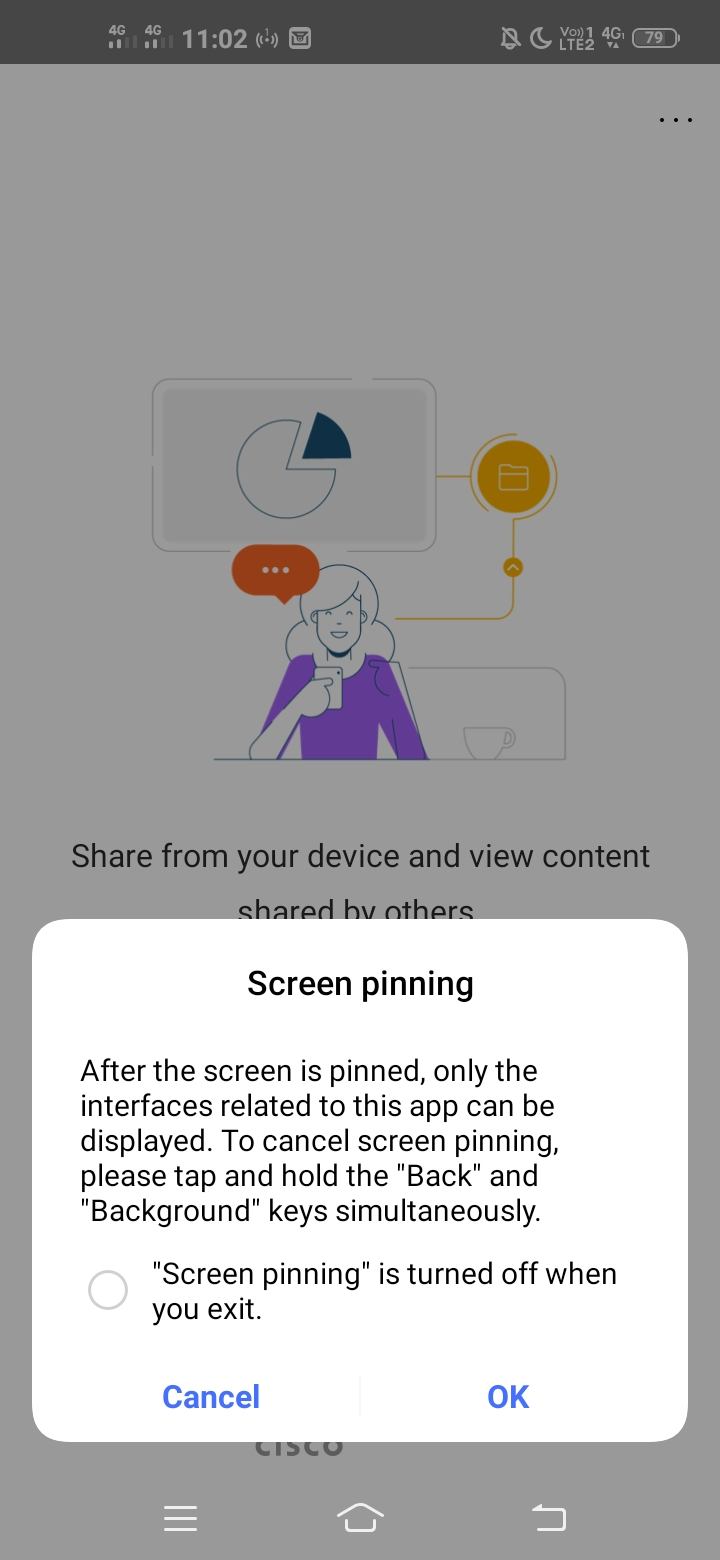
Step 6: Once you click on "OK" button, the WebEx meeting or Zoom meeting app will be Screen Pinned and you will not able to move to any other apps or move to home page and even you will not receive any notifications.
Step 7: Now, to turn off "Screen Pinning", you need to press and hold "Background Apps" button and "Backward" button together for few seconds till it turn off Screen Pinning of the App which you selected.
This way you can work without any interruption or distraction on any apps or attend meetings for longer period.