How to use Windows 10 Sticky Notes on Mobile and on Web
Updated on: February 24, 2021
Let's understand the use of Sticky Notes:
Sticky Notes is the Application by default installed on Windows Operating System. Microsoft has recently released latest Sticky notes version 3.6, following are the latest features added to sticky notes:
- Now Sticky Notes will allow you to add images to your sticky notes
- Added Context menu option when selecting text on sticky notes
- To switch between sticky notes, you can use "Ctrl + Tab"
Use of Sticky Notes in Windows 10:
- When you are opening Sticky Notes on your Windows Desktop PC / Laptop, it will show the following popup to confirm the Windows Account to use for sticky notes, once you select the windows account, it will auto sync the sticky notes, so that you can use it everywhere.
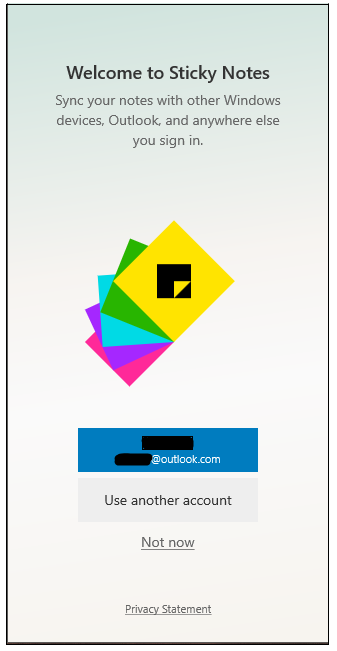
- After selection of Windows Account, you can add, delete sticky notes and change the settings of Sticky Notes application.
- Following is the UI of sticky notes, I have added 2 sticky notes. You can add images, text to it. You can format the text displayed on sticky notes.
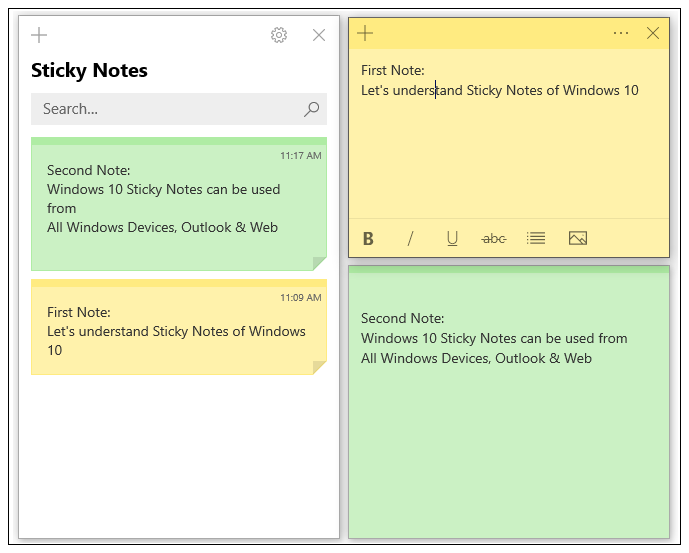
- Whatever changes you do with sticky notes, it will start syncing with other devices where you are using the same account for Sticky Notes.
How to access Sticky Notes on Web:
- YES, you can use your sticky notes online though browser, then how can you access it, so Microsoft has provided this feature through following URL: https://www.onenote.com/stickynotes
- You can use above URL, to access your sticky notes through browser.
- It will automatically sync to all the devices. Some user has faced issues with sync on browser, even I faced this sync issues, but after switching to another tab and switching back to the tab and refreshing it solved the problem. But you will not face this issue when using it on Desktop app.
How to access Sticky Notes on Mobile:
- If you want to use sticky notes on Mobile device, then you can do that by installing "Microsoft OneNote" app on your android device.
- After installing it, open the "Microsoft OneNote" app on your mobile device, after opening it it will be showing "Notebooks" tab, by default "Notebooks" tab is active on load, you can switch to the "Sticky Notes" tab.
- After switching to "Sticky Notes" tab, it will look like below, I am currently logged in with the same account, I am logged in my Windows Desktop:
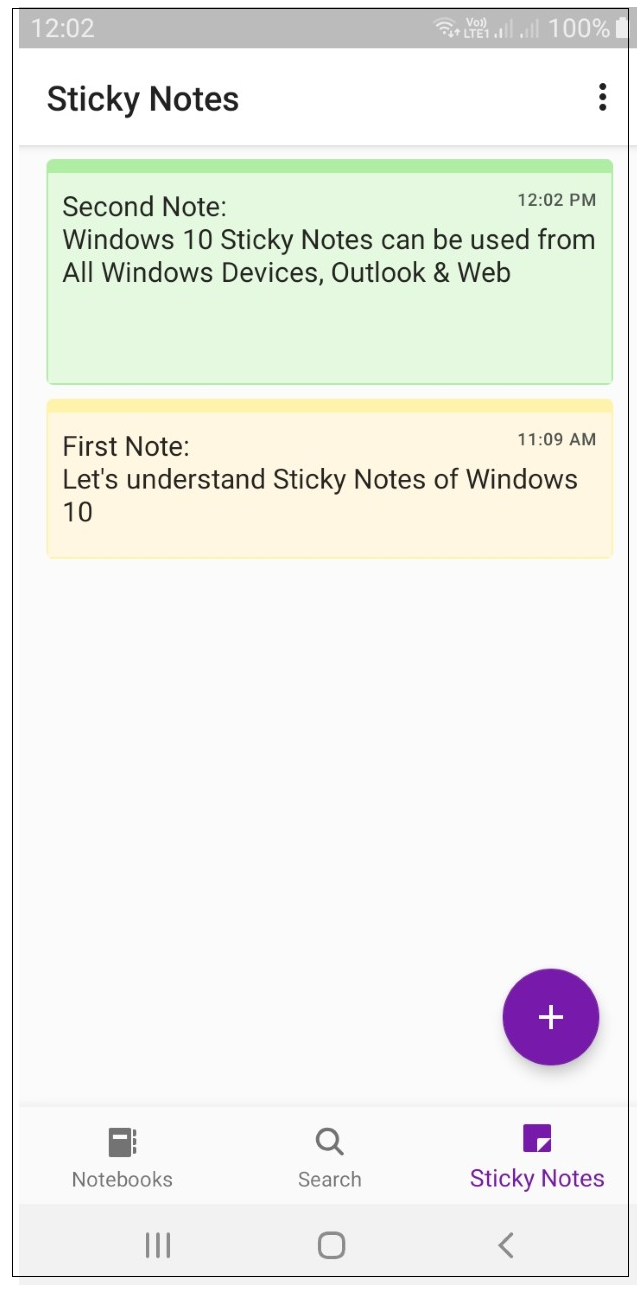
- You can see the order of notes are by last updated, so whichever notes you update recently will start appearing at the top in the list.